Was ist starCTRL
starCTRL ist eine App von Quasar Science, die die Steuerung mehrerer RR- und R2-Röhren über Bluetooth von einem iOS-Gerät aus ermöglicht
Das ist kein Mond. Es ist ein..
 |
Zusammenfassung
StarCTRL verwendet Bluetooth, um Rainbow 2- und Double Rainbow-Geräte von einem iOS-Gerät (iPhone oder iPad) aus zu steuern. Mit StarCTRL können Sie ein 16-Bit-HSIC-Profil mit Effekten und Farbvoreinstellungen vollständig manuell steuern, indem Sie ein spezielles integriertes Profil im Einzelpixelmodus namens starCTRL-Modus verwenden.
[en] starCTRL takes advantage of Bluetooth to control up to seven Rainbow 2 and Double Rainbow fixtures from an iPhone or iPad. The app provides manual control of a 16-bit HSIC profile with Effects and Color Presets. > Download for free on the Apple iOS App Store! <
Das Ziel der App ist eine schnelle und einfache Steuerung ohne zu viele Funktionen, die die Sache komplex machen würden. StarCTRL ist der schnellste Weg, Intensität, Farbe und Effekte in wenigen Minuten zum Laufen zu bringen.
Sie müssen sich keine Gedanken über DMX-Adressen oder Profile machen. Steig einfach da ein.
[en] iPad users will experience a properly formatted experience for the larger screen in both Landscape and Portrait modes. iPhone operation is Portrait mode only. There are no in-app purchases or 3rd party devices required.
Anmerkung
Der Bluetooth-Standard in iOS ermöglicht 7 Verbindungen. Obwohl Sie mehr als 7 Geräte steuern können, müssen Sie mit anhaltenden Verbindungsproblemen rechnen, wenn Sie dies versuchen.
Firmware Update
Erste. Stellen Sie sicher, dass Ihre Leuchte auf Firmware v0.8 (oder höher) aktualisiert ist, um starCTRL steuern zu können.
Anweisungen dazu finden Sie im Bereich „Quasar Science Update Sector“. HIER
Wichtig
starCTRL erfordert Firmware v0.8B oder höher. Wenn Sie eine frühere Firmware haben, aktualisieren Sie diese bitte, um starCTRL zu verwenden. Sie müssen außerdem den TimoTwo-Chip im RR/R2 auf v1.0.6.3 oder höher aktualisieren.
[en] The latest Lumenradio firmware is bundle with the Quasar Science 0.9 firmware.zip file when you click the URL just above this box. Put the files on a USB-C drive. Leave the fixture in Manual Mode, insert the USB-C drive and the fixture will auto-detect the CRMX update.
So verbinden Sie sich
[en] In firmware 0.8, starCTRL is found in [Config Menu] → [starCTRL].
[en] In fiirmware 0.9, starCTRL is found in [Config Menu] → [Routing] → [starCTRL] .
Schalten Sie Bluetooth auf Ihrem iOS-Gerät ein.
Öffnen Sie das Konfigurationsmenü auf Ihrem RR- oder R2-Gerät und navigieren Sie mit
Tasten auf starCTRL und auf „Ein“ setzen. START!
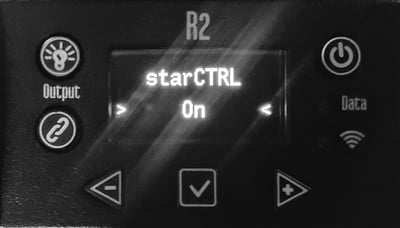
Sobald der starCTRL-Modus aktiv ist, öffnen Sie die starCTRL-App. So einfach können Sie Ihr Licht so konfigurieren, dass es in den Sternen funktioniert.
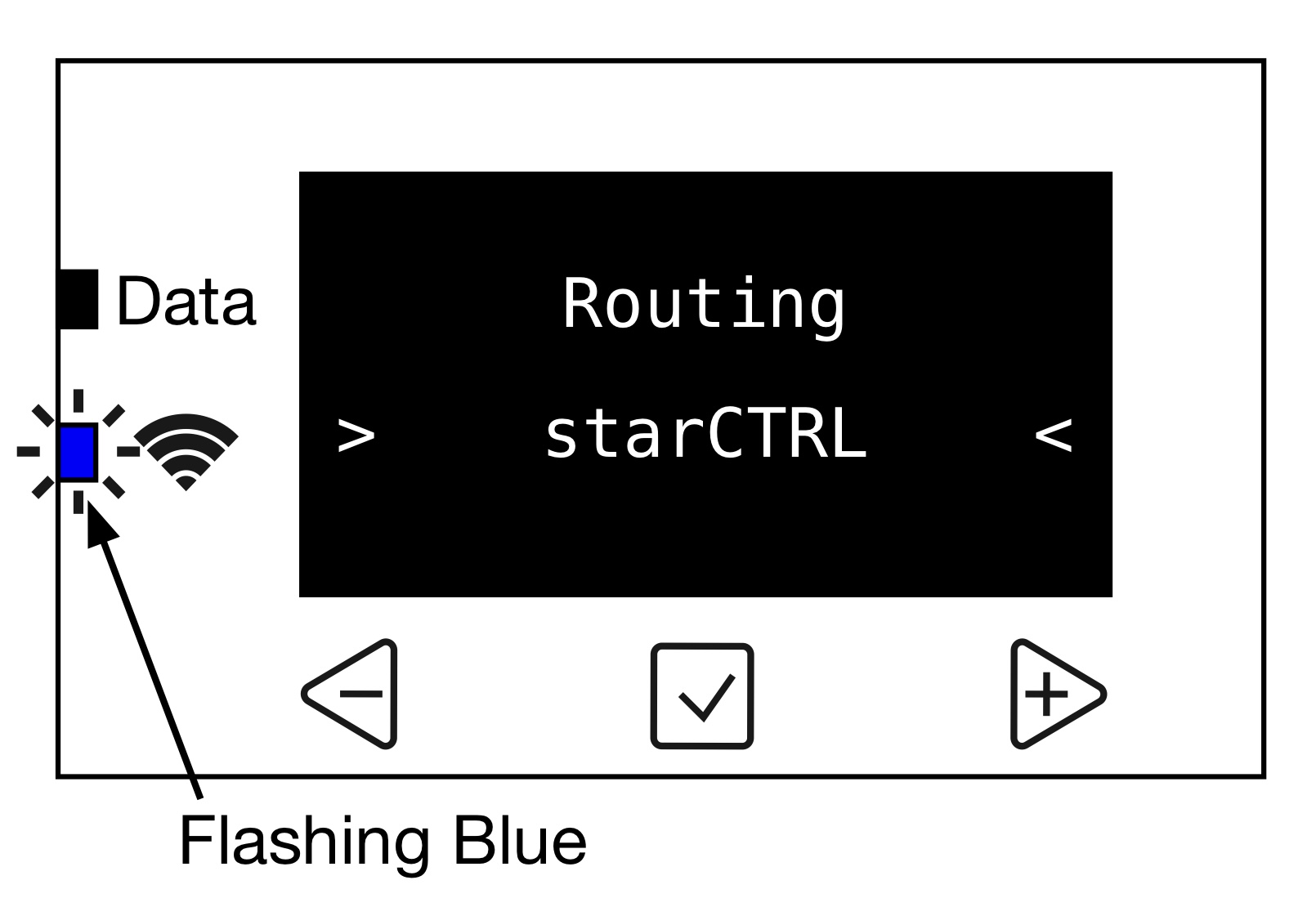
[en] Once starCTRL is active open the starCTRL App on your device. That's it! It's that simple to configure your lights to work out in the stars!
Wenn Ihre Lichter nicht automatisch erkannt werden, klicken Sie unten links in der App auf die Schaltfläche „Lichter verbinden“ und Ihre Lichter sollten dann verbunden sein. (Achten Sie darauf, dass beide LED-Anzeigen an Ihrem RR- oder R2-Gerät durchgehend blau leuchten – das bedeutet, dass Sie verbunden sind.)
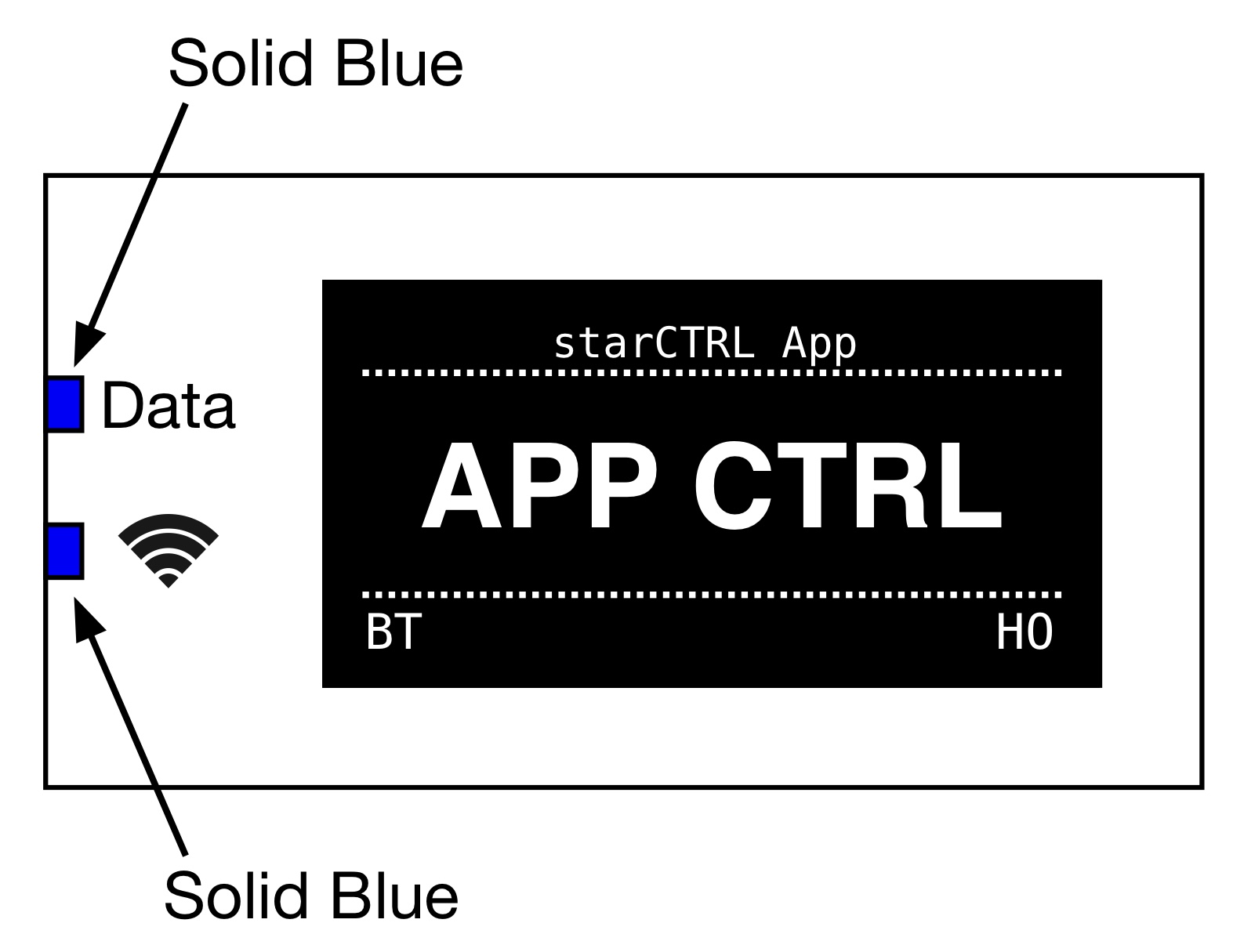
[en] When you turn off starCTRL mode in 0.8B, or go back to [Basic Routing] in 0.9, Bluetooth will remain ON in the [Wireless Mode] menu.
[en] A quick way to turn Bluetooth OFF is with the Button Shortcut. Hold the [Left Arrow + Enter] buttons together for 2 seconds then release. This toggles the Wireless Mode to OFF..
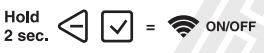
[en] Or double-tap the LINK button to jump directly to the Wireless Mode menu
Tipp
[en] If you turn off starCTRL mode in the fixture with the app still active, you may still be connected to one of the lights. Turn off Bluetooth completely (as noted above) and fully close the App.
[en] To wrap up
[en] Things to Know about Bluetooth
[en] Bluetooth sends about 6 packets per second to devices. This is really too slow for LED Lighting for smooth fades, especially when compared to DMX control. That is why when dragging your finger across a slider the light can seem to stutter. That's why we implemented the FADE button. In the Settings window, simply set this to 0.1 seconds and it will smooth out the fade performance while still giving that near real-time feel when moving a slider in the app.
[en] Hold Last Look
[en] The fixtures will Hold Last Look if you wander too far away with your phone in your pocket and the Bluetooth connection is lost. It's important that the OUTPUT BUTTON next to the LCD display is pressed IN for this feature to work. The button looks like a Light Bulb >
Tipp
[en] If you have the rubber end-caps on to protect your light it is easy to accidentally toggle this button. If your lights go OFF instead of Hold Last Look on connection loss, please check that this button is toggled IN.