Controllo wireless: Wi-Fi
Wifi Control consente agli apparecchi di connettersi a reti wireless esistenti o creare la propria rete wireless per il controllo.
RR e R2 possono essere controllati tramite Wi-Fi su una rete Wi-Fi esistente o utilizzando un dispositivo Quasar Science come AP wireless per creare una rete Wi-Fi. Gli apparecchi Quasar Science funzionano solo sullo spettro a 2,4 GHz per il Wi-Fi. I dispositivi Quasar Science non utilizzano lo spettro a 5,0 GHz.
Nota
Se si esegue l'aggiornamento alla versione 0.6 in cui viene introdotto per la prima volta il Wi-Fi, è necessario aggiornare il chip Wi-Fi separatamente. Vedi Come aggiornare il modulo Wi-Fi
[en] WiFi Client Mode
[en] In earlier firmware you must set Wired Input to Art-Net, and also set the Art-Net Universe in Ethernet Settings. It will be under [Config Menu] → [Wired Settings] → [Wired Mode] (set to Art-Net) → [Ethernet Settings] → [Universe]
[en] In firmware 0.9 you may simply set the Wireless Mode = WiFi and set your Input Universe under Ethernet Settings. You can skip setting the Wired Mode because, well, it is WiFi afterall.
[en] If you're not using DHCP on your router/network, you will also need to set the same Subnet Mask as your network (i.e. 255.255.0.0) in Ethernet Settings or the fixture will not connect when entering a WiFi password.
Impostare la modalità Wireless su
Config Menu → Wireless Mode → WiFi
***In questa modalità è attivo il menu Impostazioni Wi-Fi
Configura l'apparecchiatura per l'accesso a una rete Wi-Fi. Vai a
Config Menu → Wireless Settings → WiFi Mode → Client (default setting)
Seleziona la rete Wi-Fi a cui vuoi unirti. Vai a
Config Menu → WiFi Settings → Set Network and press ENTER
I LED di stato lampeggeranno mentre l'apparecchiatura ricerca le reti wireless e le visualizza in ordine di potenza del segnale
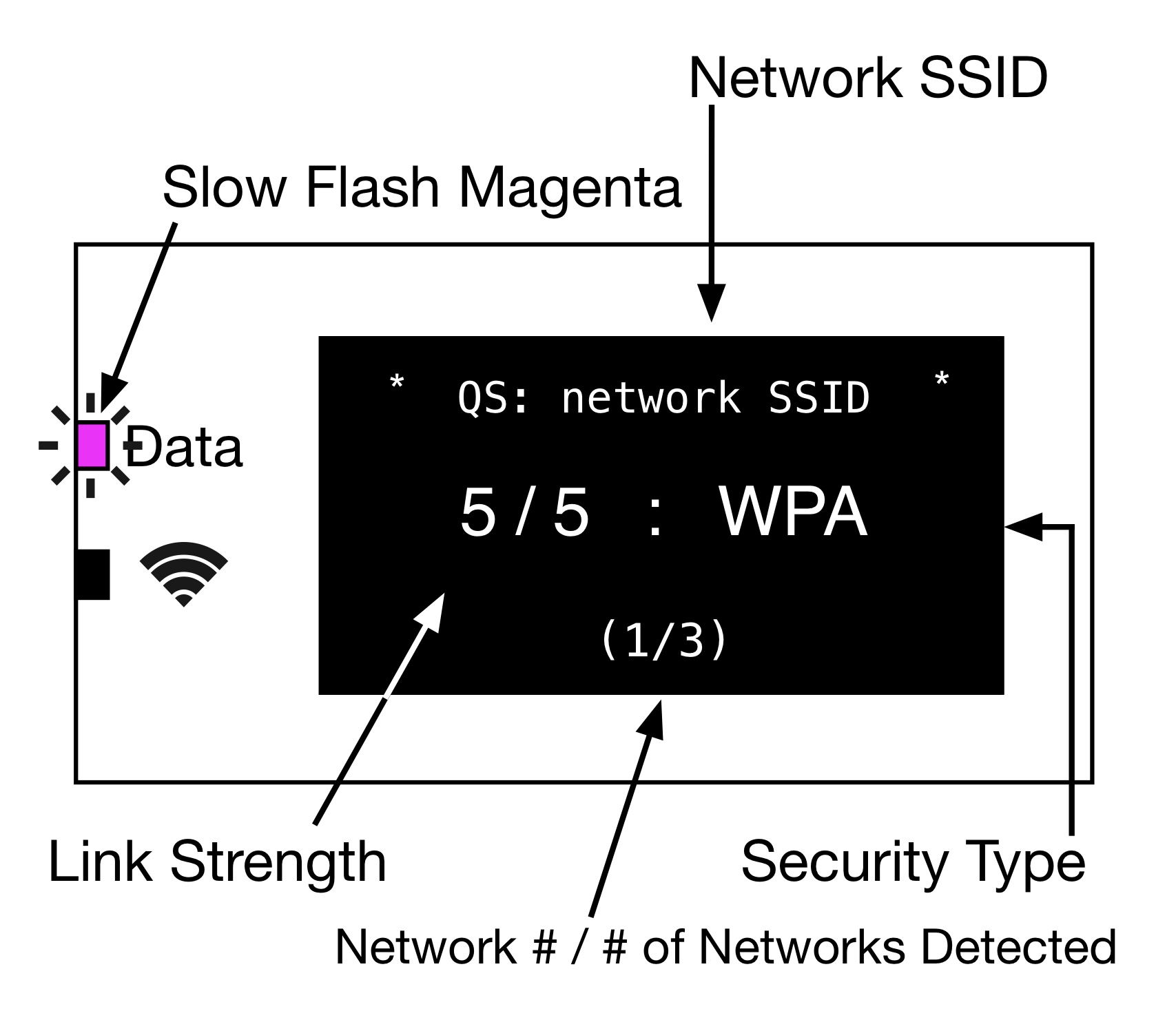
Utilizzare il
e
frecce per scorrere le reti elencate e
selezionare.
Utilizzare il
e
frecce per scorrere lettere e numeri per impostare la password di rete.
Utilizzare il
per far avanzare il cursore.
Il campo della password torna all'inizio dalla fine. Nel caso in cui venga inserito un carattere errato nel campo della password, utilizzare il
per avanzare completamente a destra e tornerà all'inizio
tieni premuto
dopo aver inserito l'ultimo carattere nella password.
La schermata di stato Wi-Fi visualizzerà il nome della rete Wi-Fi a cui si è collegato l'apparecchio. Se c'è un controller che trasmette Art-Net sul wifi, i LED di stato sull'apparecchio saranno Data = Yellow, Wifi = Magenta.
[en] Auto-Fill Password Trick (Firmware 0.9 or later)
[en] If you use the same SSID naming convention and password on your own Router to match what is used by Quasar Science, any client RR-R2 fixture will Auto-Fill the password of 1234567890 for you when you go to [Set Network]. Saving a lot of entry time when setting up multiple clients. NOTE: Be sure the network name you choose for your own router is unique and does NOT duplicate an existing RR-R2 SSID or you may have network connection conflicts.
[en] Quasar Science SSID format: {QS: [space] [combination of 8 numbers or CAPITAL letters}.
[en] For Example: QS: ABCD1234 (no lower case letters)
Suggerimento
[en] If you're connected to a network but not able to control the light, check the [Input Universe] under [Ethernet Settings]. The input universe applies to WiFi.
[en] WiFi Access Point Mode
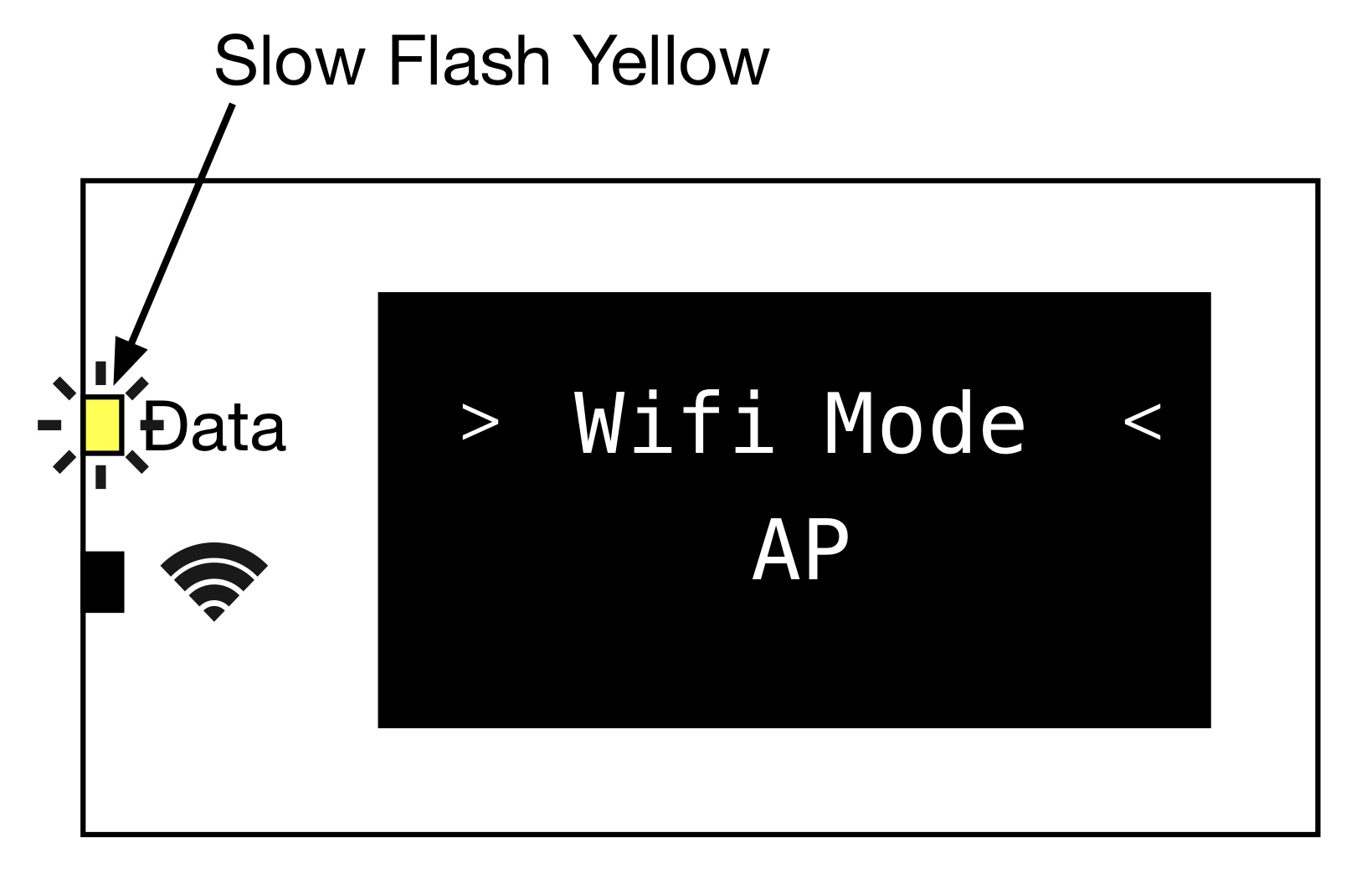 |
Impostare la modalità Wireless su
Config Menu → Wireless Mode → WiFi
Impostare l'apparecchiatura in modalità AP,
Config Menu → WiFi Settings → WiFi Mode → AP
Quando in modalità AP il display principale dell'apparecchio mostrerà l'SSID della rete Wifi. L'SSID AP inizierà con QS: XXXXXXXX
Sul tablet di controllo, unisciti alla rete Wi-Fi trasmessa dall'apparecchio AP. La password per l'AP Wifi è: 1234567890
Se c'è un controller che trasmette Art-Net sul wifi, i LED di stato sull'apparecchio saranno Data = Yellow, Wifi = Magenta.
Impostazioni Wi-Fi
Wifi Status - Mostra la connessione Wi-Fi corrente con la potenza del segnale o eventuali errori
Set Network - Visualizza le reti Wi-Fi disponibili in ordine decrescente di potenza del segnale. Quando l'utente seleziona una rete, gli viene richiesto di inserire la password per la rete.
Utilizzare il
&
pulsanti per scorrere l'alfabeto.
Una breve pressione di
farà avanzare il cursore allo spazio successivo.
Una lunga pressione di
trasmetterà la password e tenterà di accedere alla rete Wi-Fi selezionata.
Il cursore di immissione della password tornerà all'inizio del campo della password dalla fine del campo.
I caratteri consentiti per la password sono: az, AZ, 0-9, !, @, #, $, ?
Nota
Se la rete non necessita di una password, lasciare vuoto il campo della password e premere il tasto
per far avanzare il cursore alla fine del campo di immissione per entrare nella rete.
Enable AP Mode - L'apparecchiatura può fungere da punto di accesso e server DHCP per creare una rete wifi. L'apparecchiatura trasmetterà il ssid di rete e fungerà da WAP e router per la rete. L'apparecchiatura avrà un indirizzo IP di-192.168.4.1
[en] Enable AP Mode - The fixture can act as its own access point and DHCP server to create a wifi network. The fixture will broadcast the network ssid and act as the WAP and router for the network. The fixture will have an IP address of-192.168.4.1
L'apparecchiatura distribuirà gli indirizzi IP nel seguente schema IP:
Indirizzo IP: 192.168.4.XXX
Maschera di sottorete: 255.255.255.0
Reset Wifi Settings - Ripristina le impostazioni IP/sottorete e imposta la modalità AP su OFF
Indicatori LED
Magenta solido: la luce è connessa alla rete wireless.
Magenta a lampeggio lento - La lampada ha le informazioni sul router salvate, ma non è stata trovata.
Magenta lampeggiante veloce - La lampada si sta connettendo a una rete wireless.
Magenta/Rosso lampeggiante - La lampada non ha tentato di connettersi alla rete salvata (password errata o errore).
Arancione fisso - Fixture funge da punto di accesso Wi-Fi e trasmette l'SSID di rete
Giallo - I pacchetti Art-Net DMX vengono trasmessi
Suggerimento
Suggerimento per il menu segreto:In modalità Wi-Fi, tocca due volte e quindi premi per accedere al menu delle impostazioni Wi-Fi