Wi-Fi Module Firmware Update
Updating the Wi-Fi chip on your RR and R2 Fixtures
For use with Fixture Firmware Version 0.6A and beyond.
To check what WiFi firmware is installed, navigate to [CONFIG MENU] → scroll left to [Firmware]. Tap the ENTER button to cycle through the firmware versions currently installed.
WiFi functionality will require a WiFi chip update if it's an earlier version to 1.0B which you can download >HERE<
Caution
Uploading the wrong firmware to the Wi-Fi module will result in an unrecoverable Wi-Fi module.
The update process will require the use of an additional computer or phone/tablet. You only need internet access to download the file, otherwise you can be offline.
Download the WiFi Module firmware from our Support Page and save it to the desktop of a computer. MAKE SURE THAT THIS IS THE WiFi FIRMWARE.
File format should be QS_PC_WIFI_X.X.wifi
Set the fixture into Update Mode (aka Boot Loader mode). There are 3 ways:
With the light powered off, press and hold the ENTER button on the light and then press/hold the POWER button for 3 seconds.
User can also get there through the menu, [Config Menu] → [Update FW].
With the light powered off, press and hold the ENTER button and plug in the light.
From a phone or laptop, connect to the Wi-Fi network the Quasar Fixture is broadcasting
(This will be QS: XXXXXXXX.)
Enter the Password for the fixture's AP: 1234567890
Launch web browser (Quasar recommends Firefox).
If this is the first time updating the WiFi please proceed to step 6. If the Wi-Fi has been updated to version QS_PC_WIFI_1.0B.wifi or later, please proceed to step 11.
Be sure you are using DHCP mode on your laptop/device
Be sure you are also NOT using a hard-wired connection while using Wi-Fi
Be aware that the IP address you log into is different for Wi-Fi firmware earlier than v1.0B (they're noted below)
Be sure your browser is NOT using some kind of "force https://" mode because this is an http:// unsecured connection
For update of the Wi-Fi module earlier than 1.0B:
Navigate to 192.168.0.1 on the navigation bar of the device you are using.
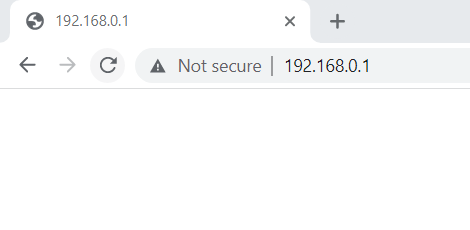
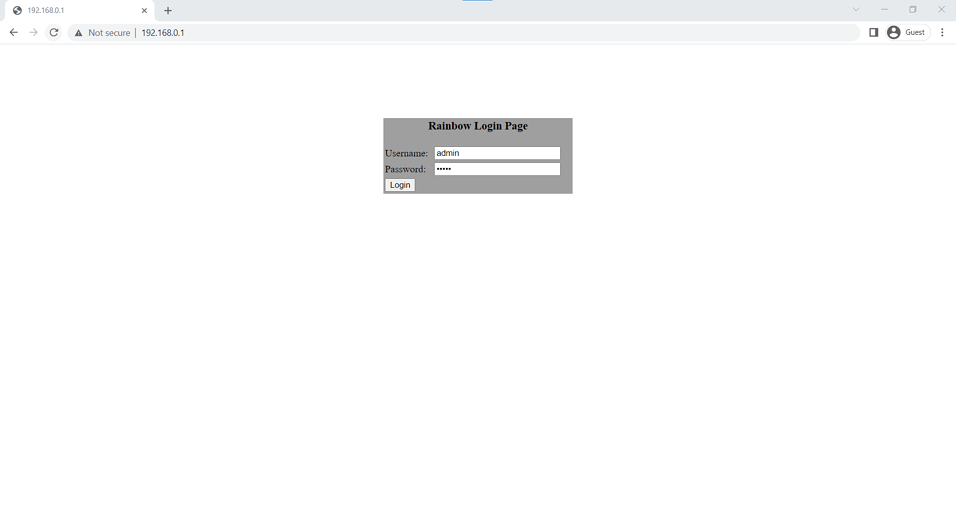
Enter the user name and password for the fixture
Username:admin
Password:admin
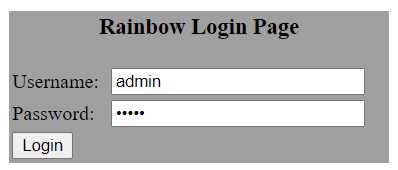
Choose the Wi-Fi firmware previously downloaded. QS_PC_WIFI_X.X.wifi
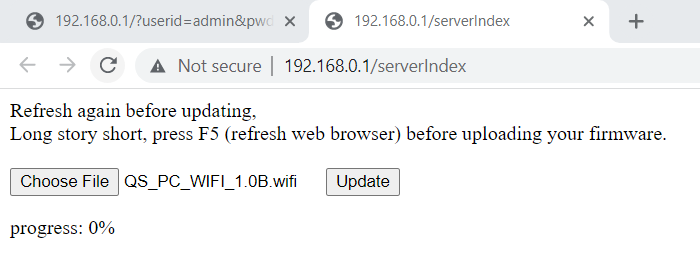
Click Update
When the Update reaches 100%, tap the Power Button on the light to restart. This will restart the wifi and the user will need to reconnect to the wifi if they want too control the Quasar Science fixture over wifi.
Proceed to step 16 to verify installation.
For Updating Wi-Fi with V1.0B or later installed:
Navigate to 192.168.4.1 on the navigation bar of the device you are using
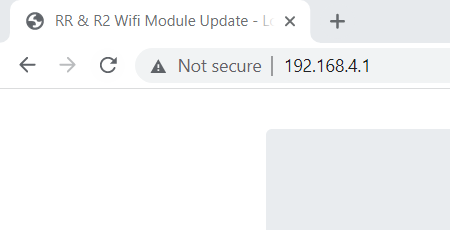
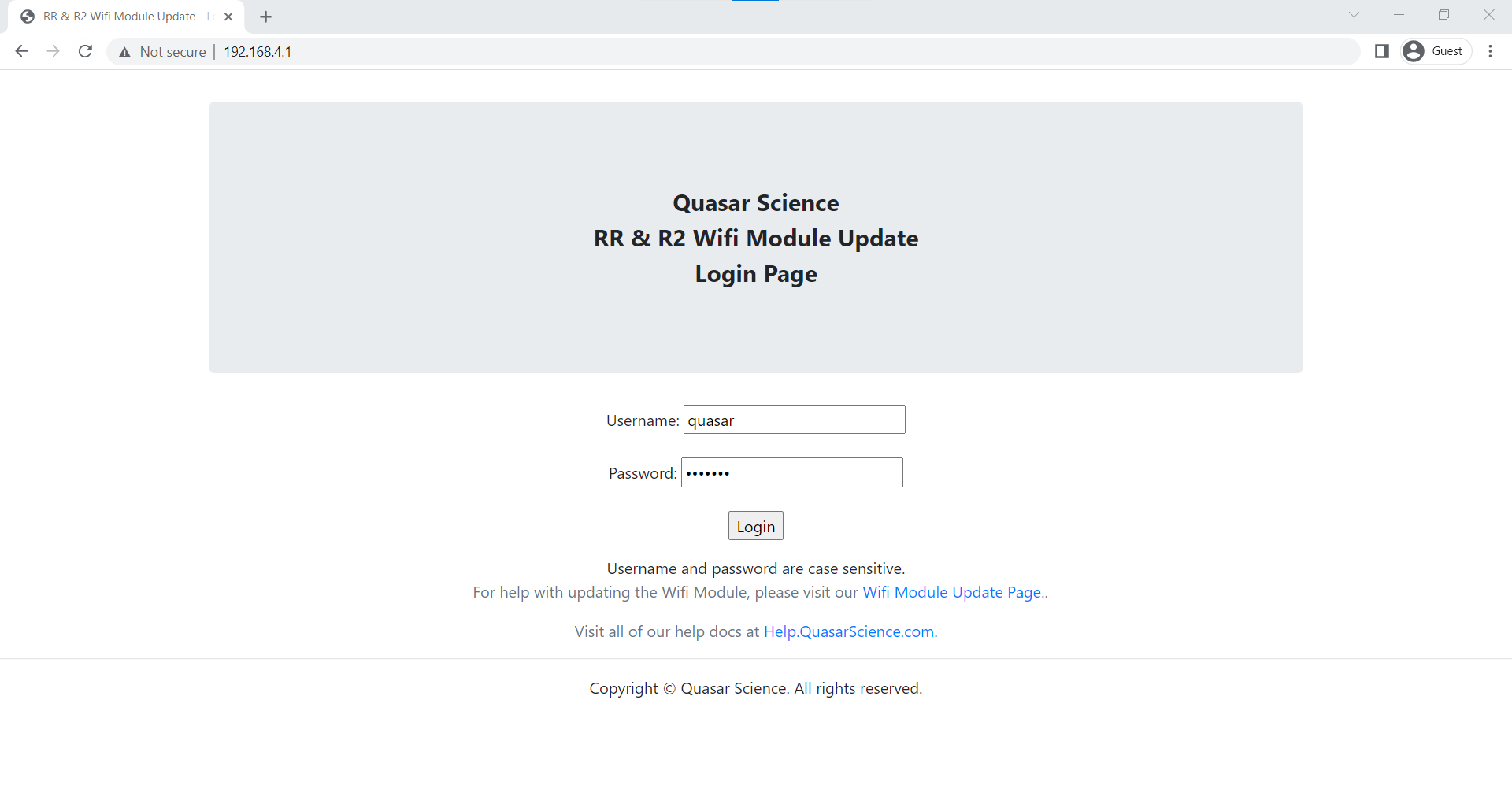
Enter the user name and password for the Quasar Fixture.
Username: quasar
Password: science
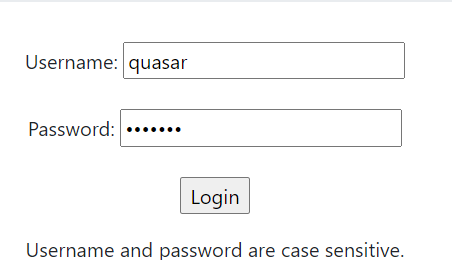
Choose the Wi-Fi firmware previously downloaded. QS_PC_WIFI_X.X.wifi
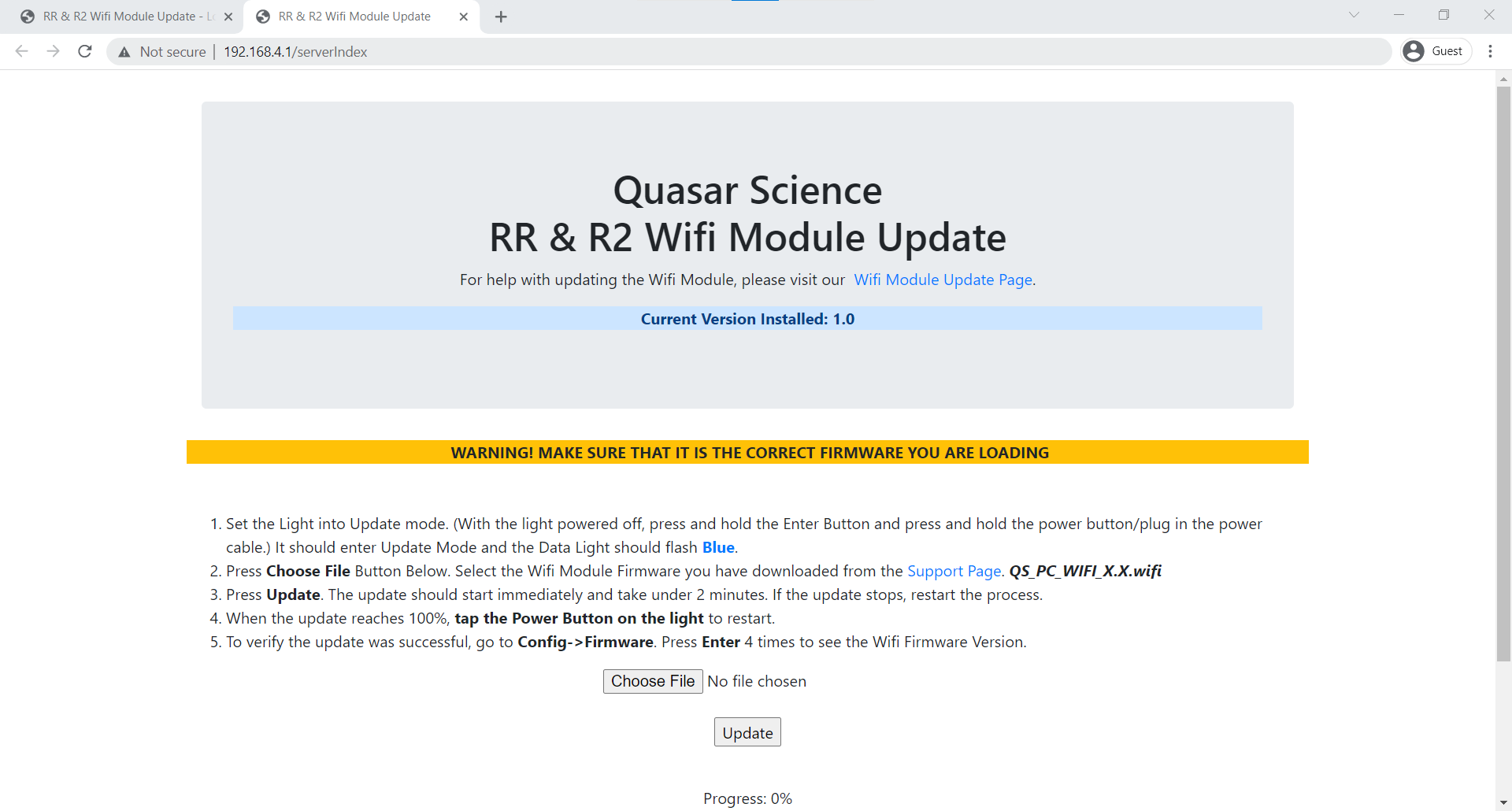
Click Update
When the Update reaches 100%, tap the Power Button on the light to restart. This will restart the WiFi and the user will need to reconnect to the wifi if they want too control the Quasar Science fixture over wifi.
To verify the update was successful:
Enter the [Config Menu] by tapping the Left Arrow from the main display.
Tap the Left Arrow three times until the [Firmware] of the fixture is displayed.
Tapping ENTER on this screen will cycle through the various firmwares installed on the fixture.
Note
The WiFi module update should take no more than 2 minutes. If the update stops mid cycle confirm the fixture is in boot loader mode and try again.